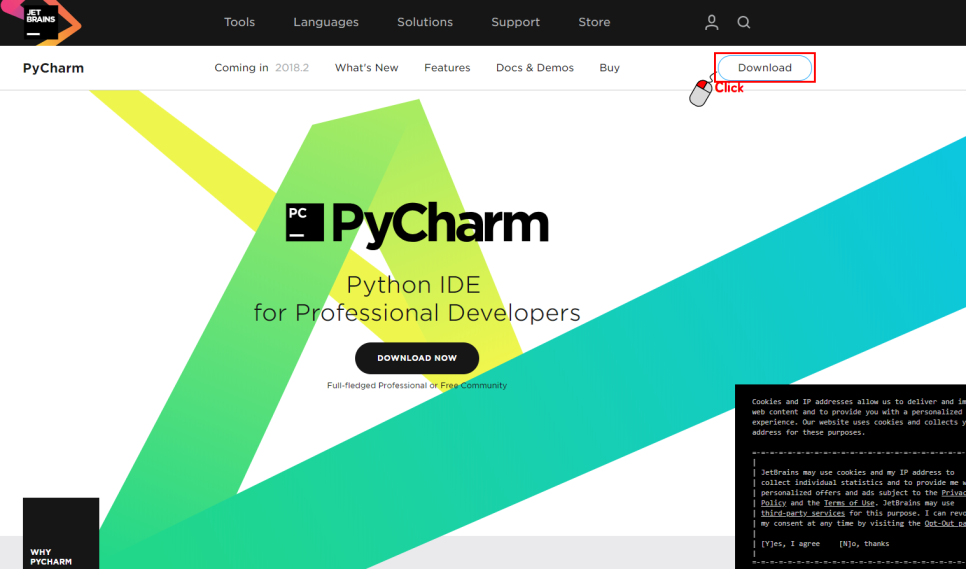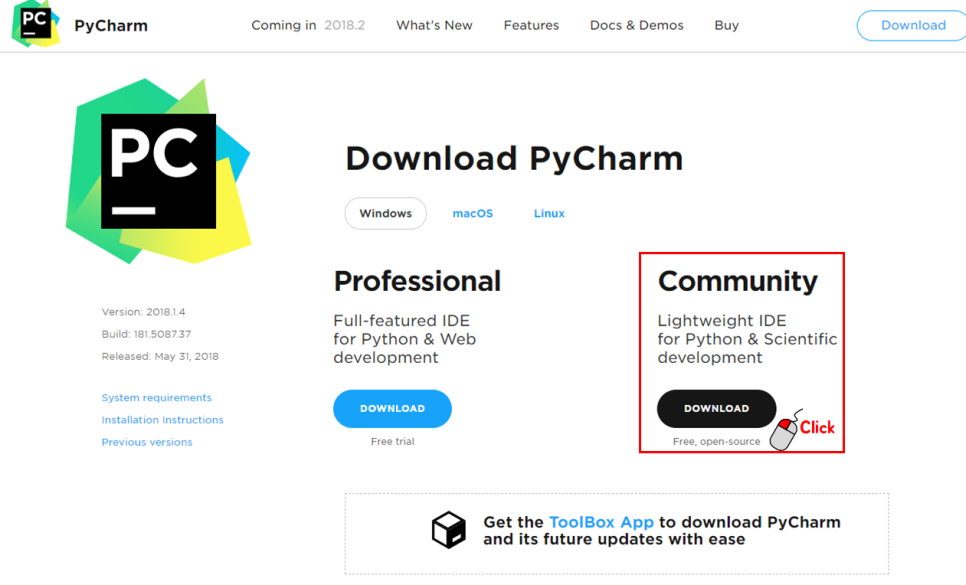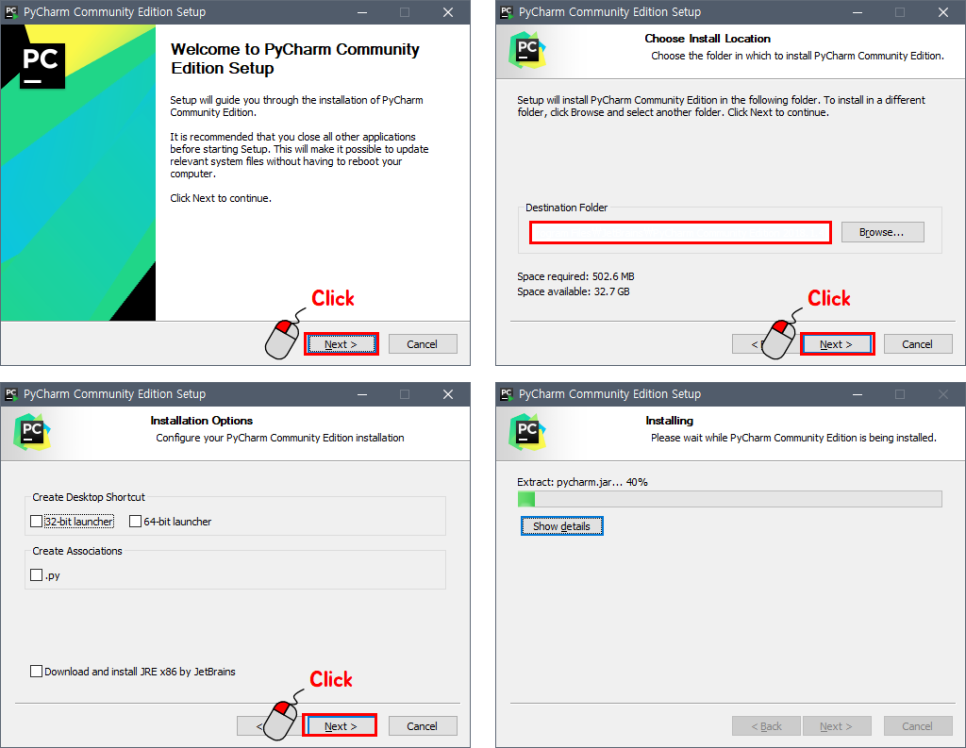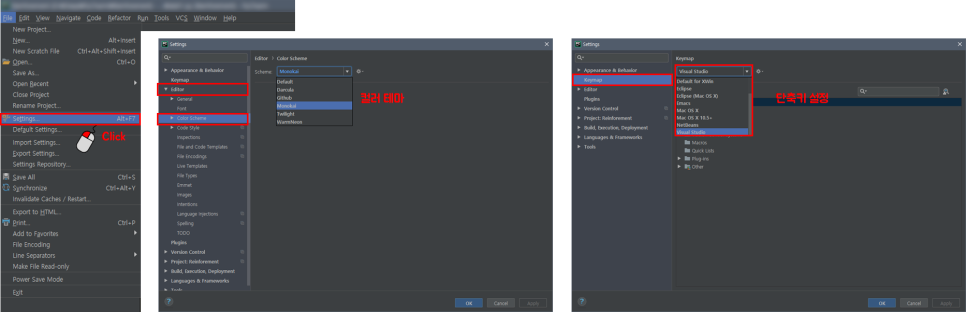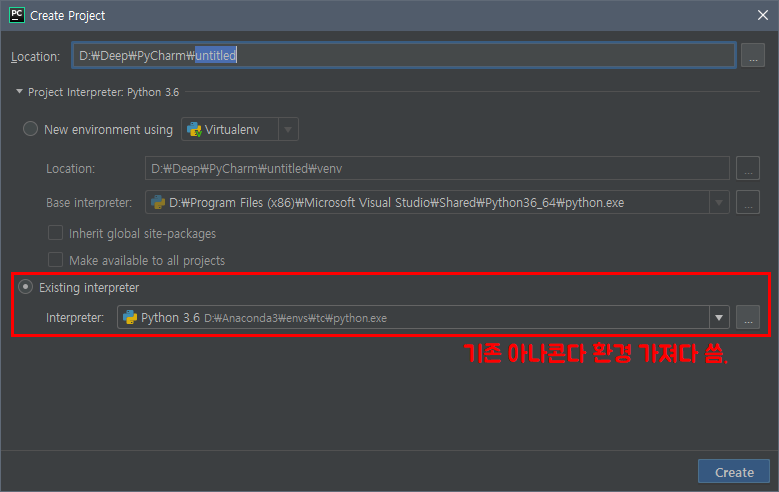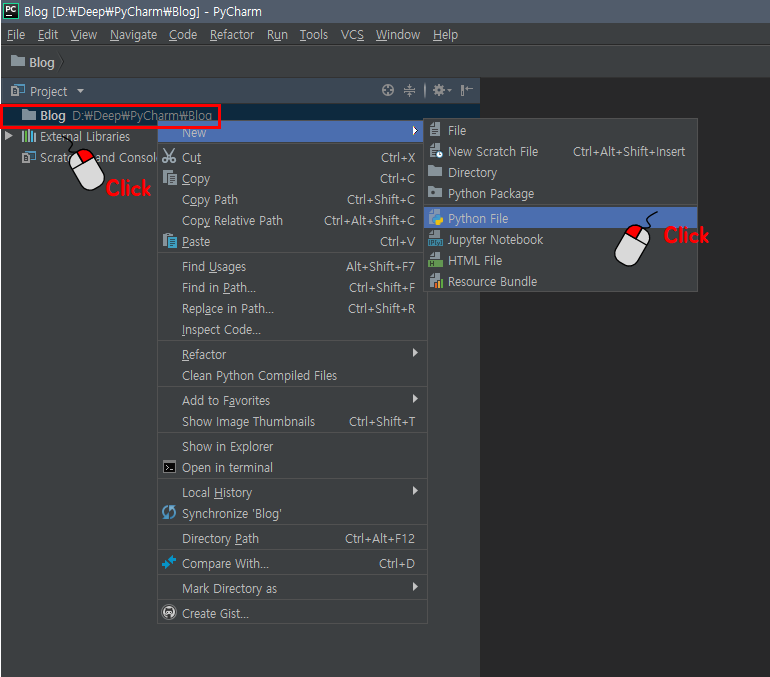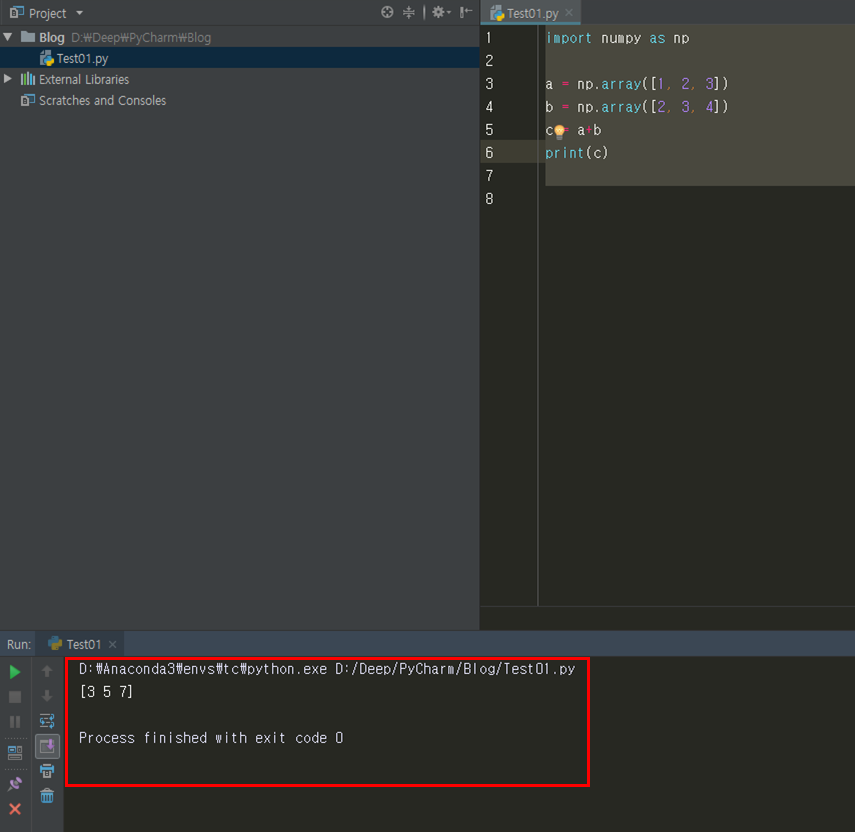[출처] Python 개발 환경 구축 02 (PyCharm 설치)|작성자 스네일
이번 포스팅에서는 PyCharm 설치 방법에 대해 소개해드리겠습니다.
PyCharm은 파이썬 개발을 편리하게 Intellisense(자동완성)를 지원해주거나 패키지 관리를 GUI 상으로 가능하게 해주는 IDE로 볼 수 있습니다.
먼저 다음 주소로 가신 다음, Download 버튼을 누릅니다.
https://www.jetbrains.com/pycharm/
Community Download를 누릅니다. (프로페셔널과 커뮤니티의 기능차이는 존재하지만, 커뮤니티 만으로도 파이썬 코딩을 한결 편하게 수행할 수 있습니다.)
설치과정은 필요한 옵션(32 bit/64 bit, 설치경로)들을 설정하시고, Next만 눌러주시면 됩니다.
PyCharm 설치 후 실행시키시면 초기 설정하시는 화면을 보실 수 있습니다. 여기서 원하시는 옵션대로 설정해주시면됩니다. 어두운 테마나 좋은지 밝은 테마가 좋은지 설정을 합니다. visual studio 환경이 익숙하신 분들은 vs 단축키 옵션을 사용하시면 됩니다. (여기는 제가 스크린샷을 남기지 못했습니다...)
초기설정은 PyCharm 안에서 다시 바꾸실 수 있습니다. 마음에 안드시면 다음의 위치로 가셔서 변경하시면 됩니다.
컬러 테마 변경 : File-Settings-Editor-Color Scheme-Scheme
단축키 변경 : File-Settings-Keymap
다음으로 간단한 프로젝트를 생성해서 정상적으로 실행되는지 확인합니다. 프로젝트는 아나콘다에서 미리 만들어 놓은 환경을 가져다 쓸 수도 있고, 새로운 환경에서도 생성을 할 수 있습니다. 본 포스팅에서는 아나콘다에서 만들어 놓은 환경을 가져다쓰겠습니다.
아나콘다 설치 방법은 다음 포스팅에서 확인할 수 있습니다.(https://blog.naver.com/snail_river/221323881119)
프로젝트를 생성하셨으면, 새로운 파이썬 파일을 생성합니다.
그리고 간단한 파이썬 코드를 작성하여 출력결과가 제대로 나오는지 확인합니다. 여기서는 간단히 리스트 합을 계산해보았습니다.
출력결과는 PyCharm 하단 출력창에서 확인할 수 있습니다. (본 포스팅에서는 visual studio 단축키 옵션을 사용하였고, 비주얼 스튜디오와 동일하게 Ctrl+F5로 코드를 실행 시킬 수 있습니다.)
다음 포스팅에서는 PyCharm의 유용한 단축키와 TODO 기능에 대해 소개하겠습니다
'프로그래밍 > Python' 카테고리의 다른 글
| Pycharm 모듈 설치 에러 및 PIL 모듈 설치 방법 (0) | 2018.11.25 |
|---|---|
| [Python] Python FTP 명령어 정리 (0) | 2018.10.09 |
| [Python] 파일 읽고 쓰기 방법 (0) | 2018.09.09 |
| [Python] 파이썬 기본 배열 다뤄보기 (0) | 2017.11.26 |
| [Python] 파이썬 개발 환경 설정하기 (0) | 2017.11.26 |