이번에는 ESP32로 Micropython을 사용하기 위해서 개발환경을 구성해 보도록 하겠습니다.
개발환경은 여러가지가 있습니다만, 이번에 다뤄볼 개발환경은 라즈베리파이에서도 쉽게 찾아 보았던 Thonny 개발 환경입니다.
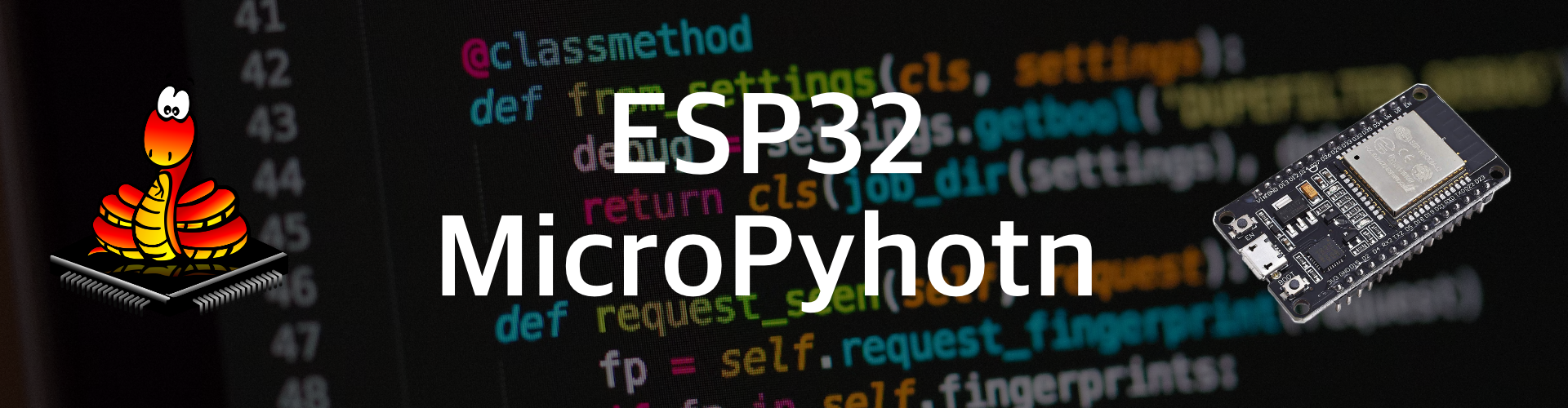
2. MicroPython 개발 환경 구성
2.1 MicroPython 설치 방법
MicroPython을 설치하기 위해서 먼저 MicroPython 다운로드받아주셔야합니다.
MicroPython 공식 홈페이지(https://micropython.org/download/esp32/)에서 다운로드 가능합니다. 다운로드 페이지에서는 ESP32 보드에서 사용할 수 있는 파일을 찾아서 다운로드합니다. 이 파일은 .bin 확장자를 가지며, ESP32 보드에 업로드할 수 있습니다.
MicroPython - Python for microcontrollers
MicroPython is a lean and efficient implementation of the Python 3 programming language that includes a small subset of the Python standard library and is optimised to run on microcontrollers and in constrained environments.
micropython.org
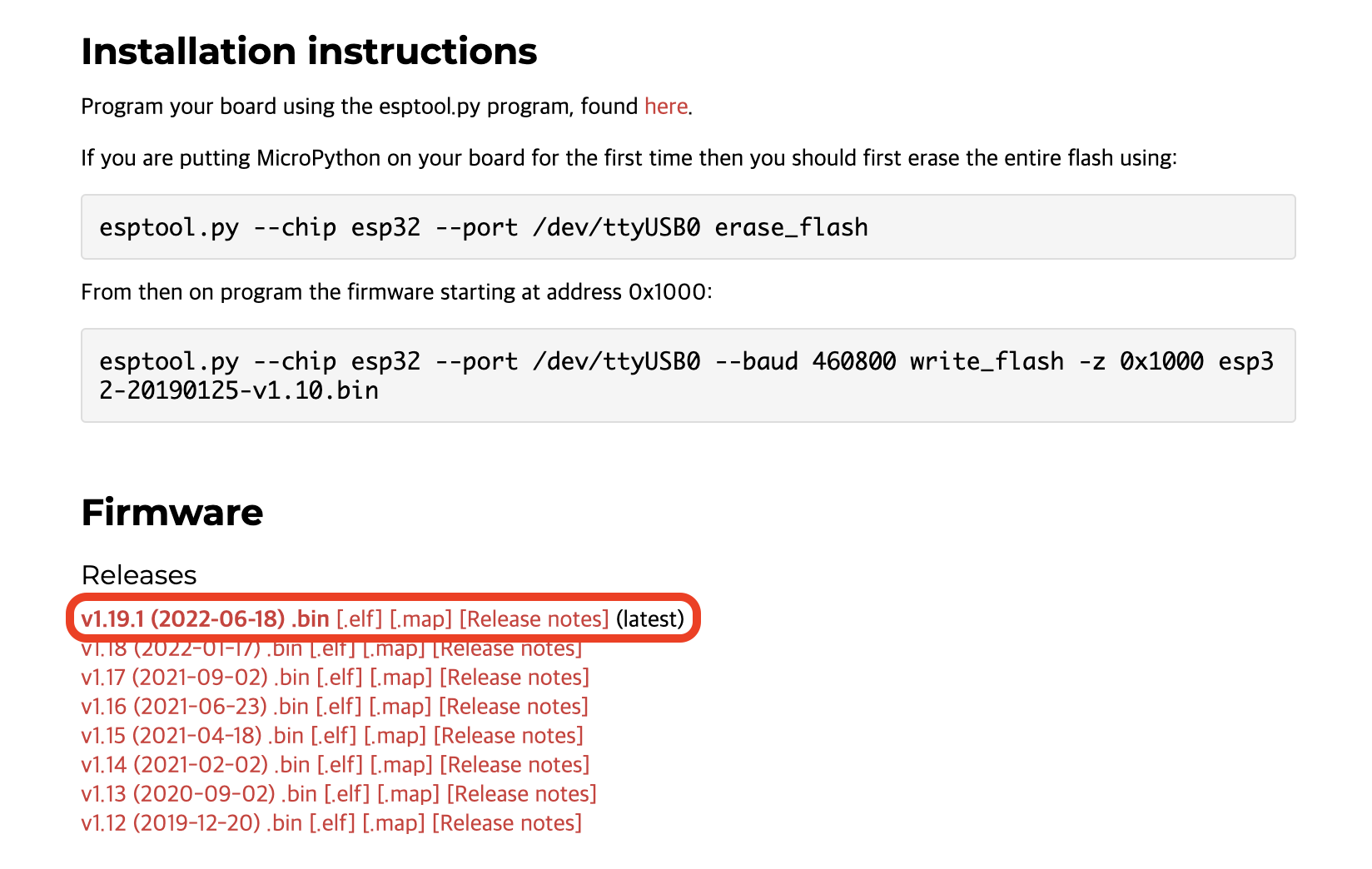
2.2 개발 도구 설치하기
MicroPython 개발을 위해서는 다음과 같은 개발 도구를 설치해야 합니다.
- Thonny 설치
먼저, Thonny를 다운로드하고 설치합니다. Thonny를 다운로드하려면, Thonny 공식 홈페이지(https://thonny.org/)에 접속하여, "Download"를 클릭하면 됩니다. 이후, 다운로드한 설치 파일을 실행하고, Thonny를 설치합니다.

Thonny IDE 실행
Thonny IDE를 실행하고, "Tools" 메뉴에서 "Options"를 선택합니다. "Interpreter"(인터프리터) 탭에서, "MicroPython"을 선택합니다. "Device" 항목에서, ESP32 보드의 시리얼 포트를 선택합니다. 예를 들어, Windows 운영체제에서는 "COM3"과 같은 형식으로 표시됩니다.
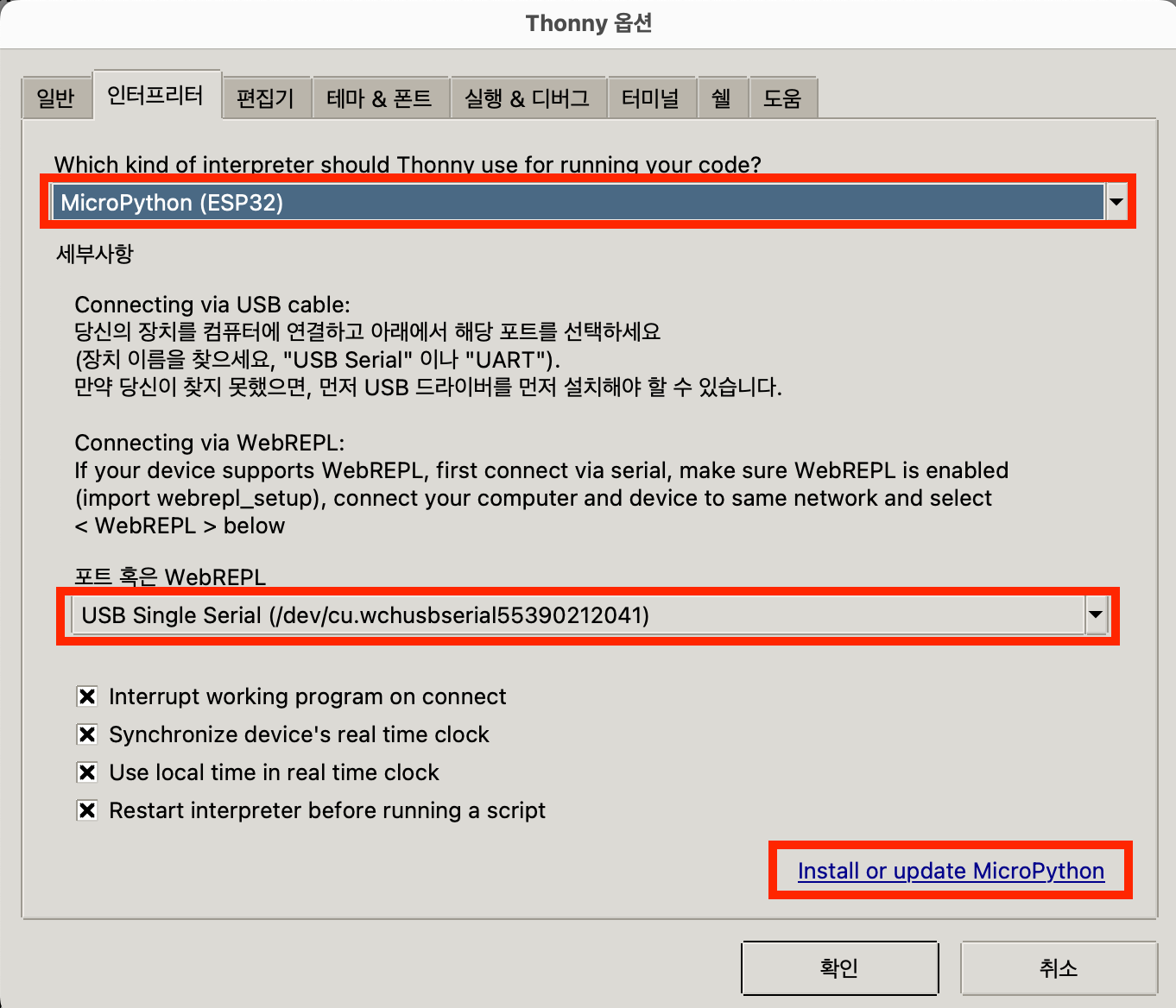
포트와 펌웨어를 추가해주고 설치 버튼을 눌러줍니다.
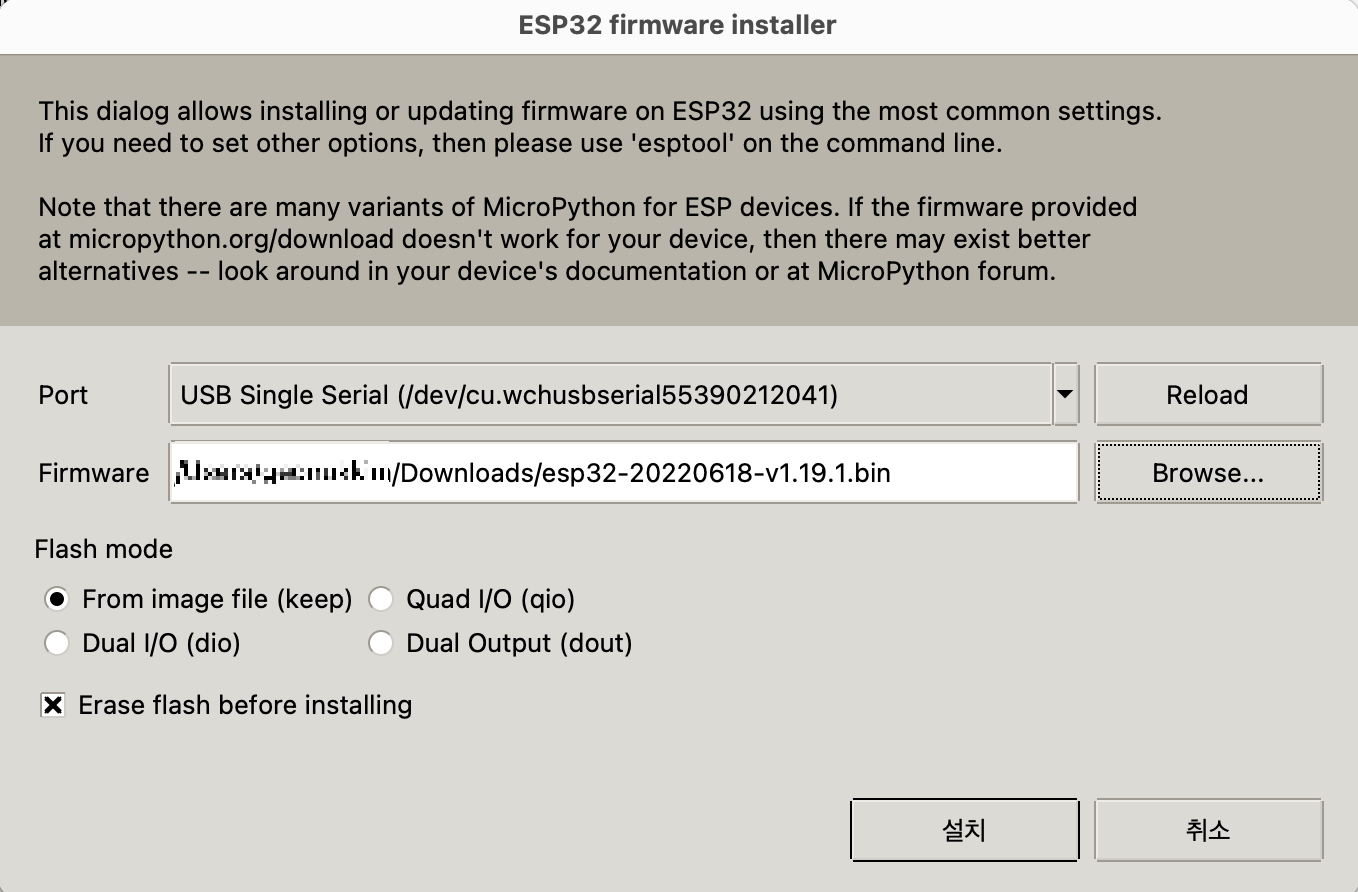
이제 보드를 연결해보도록 하겠습니다. ESP32 보드와 Thonny IDE를 연결하여, 보드에서 MicroPython 코드를 실행할 수 있습니다.

ESP32 보드를 컴퓨터에 USB 케이블로 연결합니다. 이 과정에서, 드라이버 설치가 필요할 수 있는데, 윈도우는 쉽게 연결이 가능합니다.
간단한 코드 작성해보기
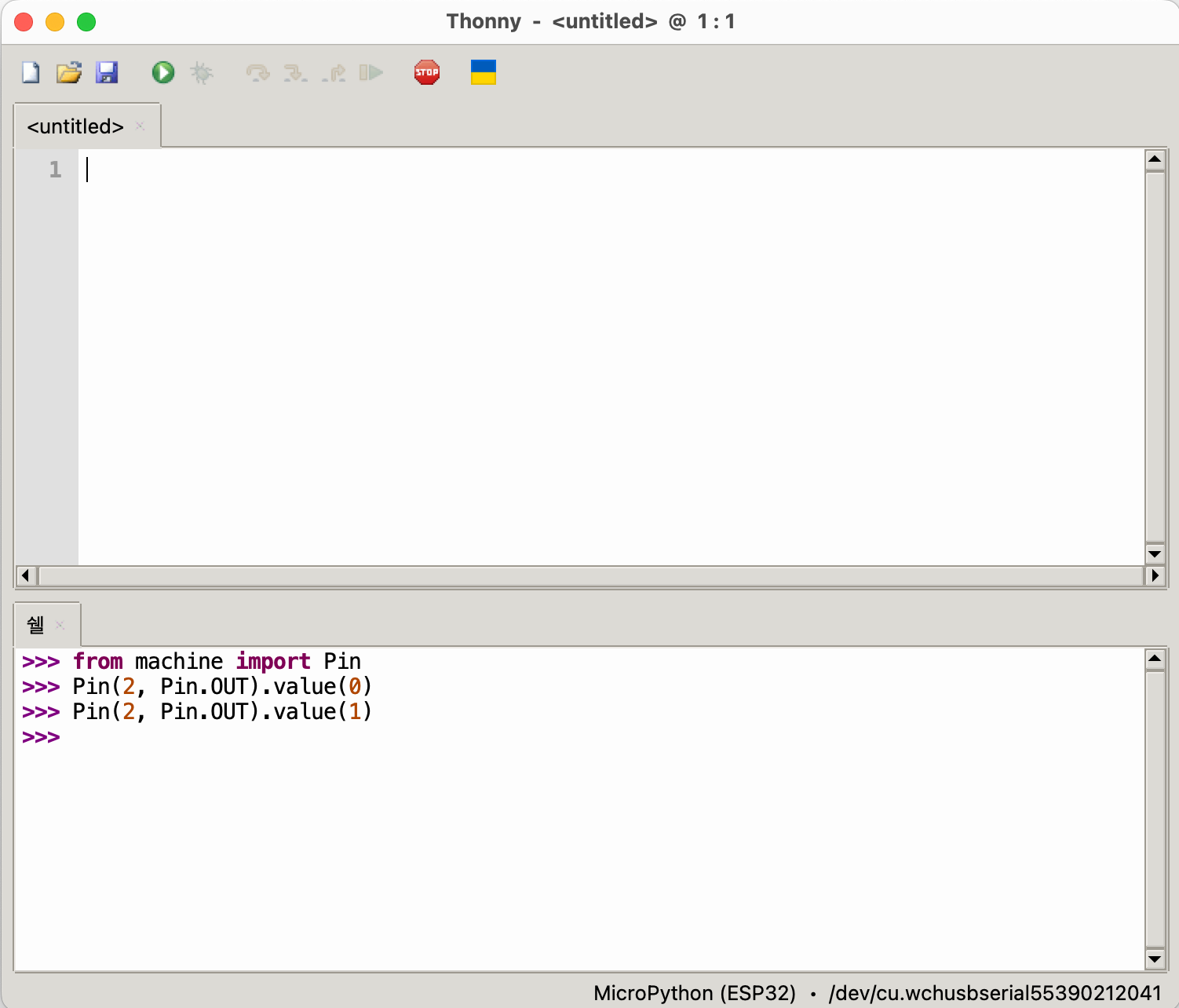
쉘에 아래와 같이 입력해보면 LED가 켜지는 것을 볼 수 있습니다.
| >>> from machine import Pin >>> Pin(2, Pin.OUT).value(1) |
이제 모든 준비가 끝났습니다.
ESP32를 활용하여 개발을 진행해보면 될 것 같습니다 ^^
'메이커 이야기 > ESP32' 카테고리의 다른 글
| ESP32 MicroPython ADC편 : 아날로그 센서 값 (0) | 2023.03.26 |
|---|---|
| ESP32 MicroPython GPIO제어(2) : 버튼 제어편 (0) | 2023.03.21 |
| ESP32 MicroPython GPIO제어 : LED 제어편 (0) | 2023.03.20 |
| ESP32 MicroPython 기초 문법 : Python편 (0) | 2023.03.20 |
| ESP32 마이크로파이썬 MicroPython 시작하기 (0) | 2023.03.14 |



