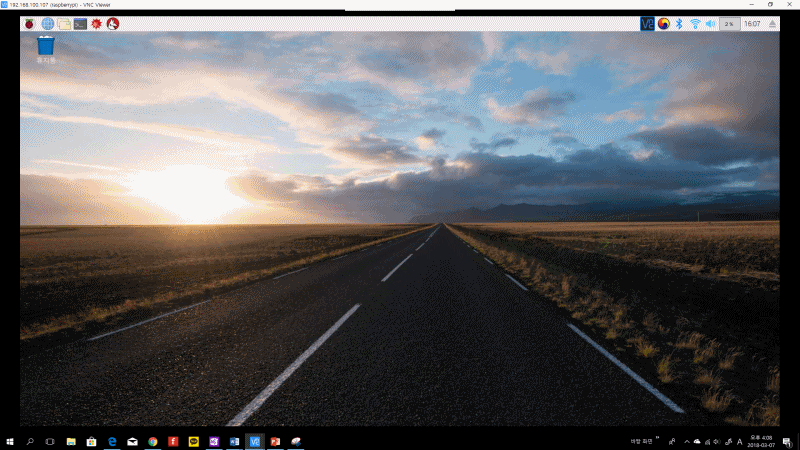
[ 라즈베리파이 세팅하기 ]
OS설치가 완료되어 정상적으로 부팅이 되었다면 이미 절반은 오셨습니다.
이제는 라즈베리파이를 편리하게 사용하기 위해서 기본 설정(계정, 언어, 화면, 네트워크, 키보드 등..)을 세팅하도록 할 것입니다.
라즈베리파이를 세팅하는 방법으로는 GUI (Graphical User Interface) -일반적으로 우리가 사용하는 윈도우 화면- 를 사용하는 방법과 CLI (Command-Line Interface) -프롬프트라 부르며 검은 화면에 텍스트로 명령어를 입력하는 방법-를 사용하는 방법이 있습니다.
여기서는 주로 CLI상에서 명령어로 세팅하는 방법을 사용할 것이나, GUI상에서 세팅하는 방법도 부수적으로 살펴보겠습니다.
우선, 터미널을 실행시켜 주시고
$sudo raspi-config 를 입력하면 여러 가지 메뉴들을 확인 할 수 있습니다.
ㆍ 계정 설정
- 라즈베리파이를 처음 설치하게 되면 사용자 계정은 ‘pi’이며, 암호는 ‘raspberry’입니다.
ㆍ 라즈베리파이 업데이트 및 업그레이드
$sudo raspi-config를 실행하기 이전에
라즈베리파이를 우선 업그레이드를 하는 작업을 진행해보도록 하겠습니다.
라즈베리파이를 업그래이드하기 위해서는 아래와 같은 두 명령어를 입력해주세요.
$sudo apt-get update
$sudo apt-get upgrade
ㆍ 라즈베리파이 한글 폰트 설치하기
라즈베리파이에는 한글 폰트로 바꾸게 되면 깨짐 현상이 발생을 합니다.
따라서 폰트를 설치를 해주셔야 한글이 정상적으로 나오니 아래와 같이 프롬프트창에 명령어를 입력해서 다운을 받으면됩니다.
$sudo apt-get install ibus ibus-hangul ttf-unfonts-core (이전버전)
$sudo apt-get install fonts-unfonts-core
$sudo apt-get install ibus ibus-hangul설치 중간에 [ Y / N ]는 과감히 Y를 누르고 엔터를 쳐주세요.
설치가 완료되었다고 바로 한글로 바뀌지는 않습니다.
나중에 재부팅을 해줘야하는데요.
아래 추가적인 설정을 마치고 재부팅을 실행하도록 하겠습니다.
ㆍ 언어 설정 ( GIF파일 )
- 언어설정은 아래 GIF파일을 따라 하시면 될것 같습니다.

ㆍ 시간대 설정
아래 사진과 같이 시간대 설정을 해주세요~
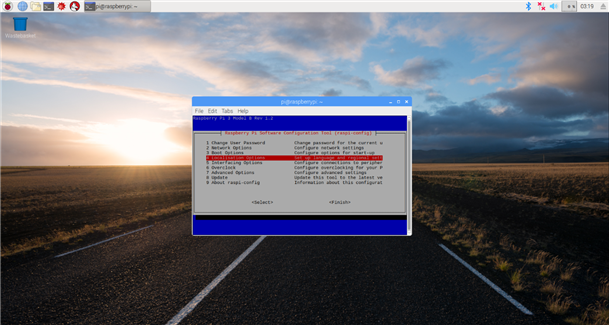
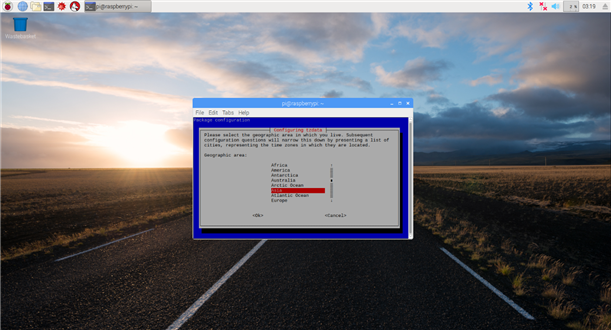
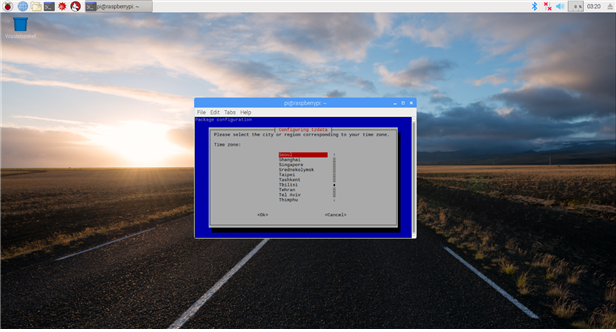
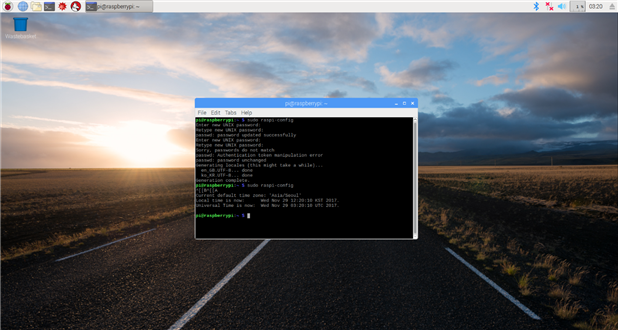
ㆍ 키보드 설정
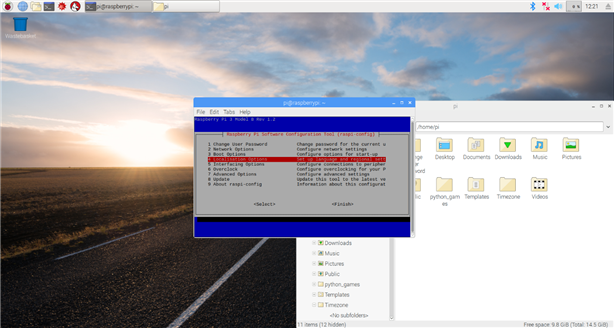
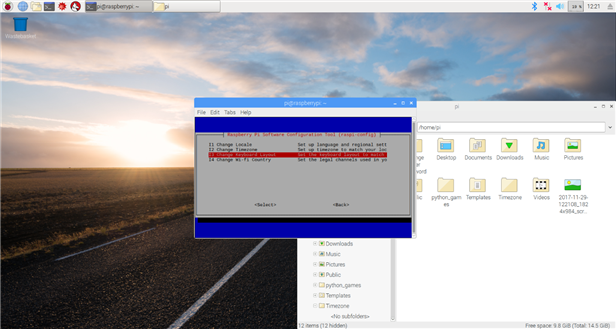
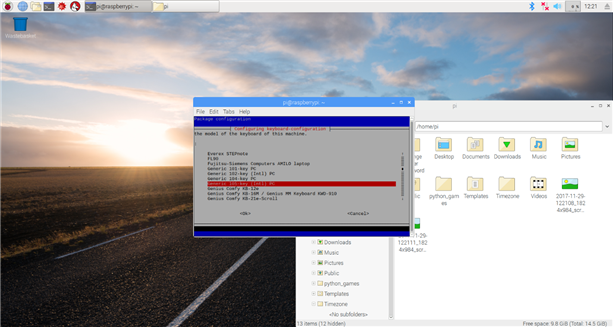


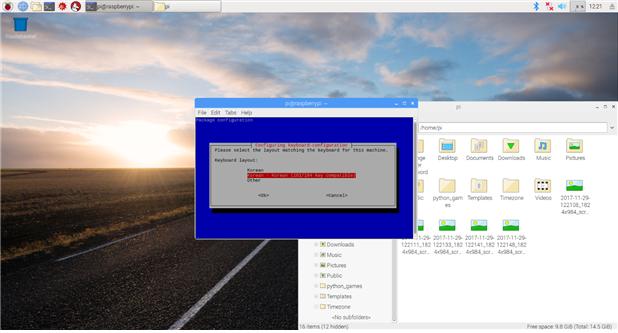
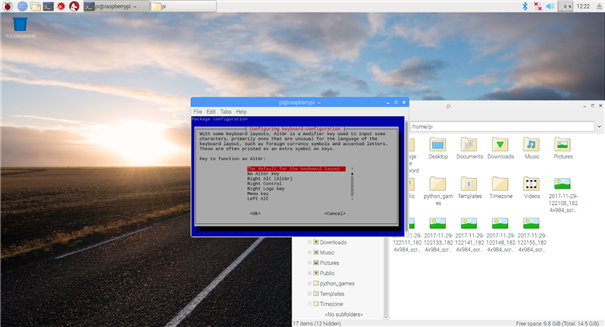

이제 모든 설정이 완료 되었습니다.
프롬프트 창에서 ‘reboot’을 입력하거나,
GUI메뉴바에서 Shutdown 버튼을 눌러주시면 됩니다.
참고하실 유투브 링크도 공유드립니다.
'메이커 이야기 > 라즈베리파이' 카테고리의 다른 글
| 라즈베리파이 파이게임(pigame)설치 (2) | 2020.04.22 |
|---|---|
| 라즈베리파이 3.5인치 디스플레이 화면 띄우기 (1) | 2020.04.22 |
| [라즈베리파이] 3D 프린터 옥토프린터 설치 Git편 (0) | 2018.08.02 |
| [라즈베리파이] 고정 IP Setting 방법 (0) | 2018.04.03 |
| [라즈베리파이] VNC Viewer 사용하여 원격 접속하기 (0) | 2018.03.07 |

